Google Docs и голосовой набор текста. Вкалывают роботы, а не человек

Голосовой набор текста — это новшество, предлагает своим пользователям Google Docs. Сегодня технологии позволяют нам автоматизировать задачи, которые когда-то выполнялись людьми, например набор текста.
Желая идти в ногу со временем, я изучил эту функцию, поэкспериментировал и протестировал ее. Вот результаты моего эксперимента.
Распознавание речи и набор текста под диктовку
Теперь вы можете использовать голосовой ввод для диктовки, и Google-робот будет распечатывать все, что вы говорите в тексте.

Кому-то эта функция придется по душе, так как её очень удобно использовать при написании статьи. Легче что-то сказать и отредактировать, чем начинать писать с нуля. Кроме того, её удобно использовать для транскрибации (для перевода аудио или видео в текстовый формат).
Запуск функции «Распознавание речи»
Кнопка запуска находится в разделе «Инструменты» меню, в разделе «Голосовой ввод» (см. Фото 1). Нажмите на нее, и появится значок управления микрофоном.
Выберите язык и проверьте микрофон
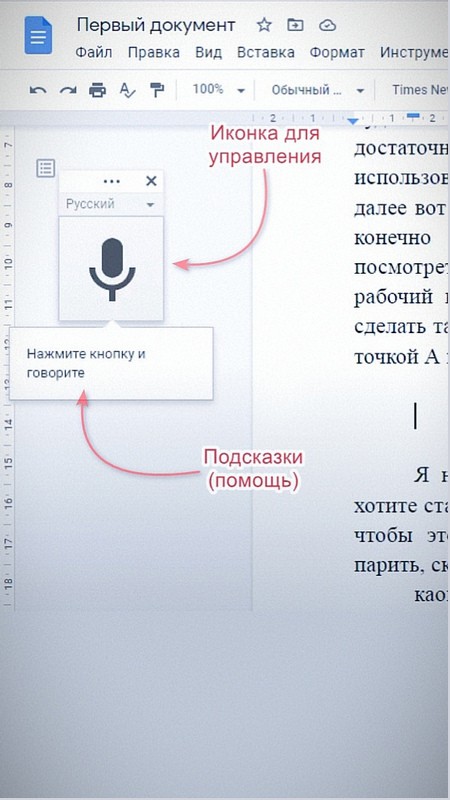
Кроме всего здесь доступен выбор языков. Вы можете выбрать язык, на котором будете сочинять контент, если он есть в списке.
Чтобы начать диктовать, нажмите иконку микрофона (фото 2). В первый раз он запросит доступ к микрофону. Второй раз уже не спрашивает.
Перед началом работы рекомендую сразу проверить звук и микрофон. Убедитесь, что настройки звука вашего компьютера установлены на максимум, и посмотрите, как это работает.
Если вас все устраивает, начинайте диктовать текст.
Нажмите «кнопку» и начните диктовать
При нажатии на значок микрофона слева появится красный микрофон (фото 3), активирующий рабочий процесс. Все, Google ждет, что вы ему скажете, чтобы напечатать этот текст для вас.

Диктуйте контент, и произносите знаки препинания. Искусственный интеллект постарается правильно расставить знаки препинания по вашей диктовке.
Например, вы можете сказать: «точка», «запятая» и «новая строка». Тогда по вашей команде он поставит знаки препинания. Точку, запятую и, соответственно, переход на новую строку. Это упростит и ускорит редактирование текста.
Когда вы закончите запись, просто снова нажмите кнопку микрофона, и она станет серой и неактивной. Вы увидите, что получается довольно качественное декодирование вашего голоса.
Можно организовать транскрибацию
Я тестировал транскрибацию. Сервис не хотел работать корректно. Если вам не нужно открывать следующую вкладку, вы можете открыть ее в другом браузере. Я «помучился» и выбрал другой вариант:
Когда я открыл другую вкладку, мне пришлось переключать микрофон туда-сюда, что мне не понравилось.
Мне нравится держать свой смартфон рядом с компьютером, где у меня есть микрофон. Я запустил видео на своем смартфоне. Включил микрофон, и начал транскрибировать.
Поэтому вариант с двумя гаджетами поможет организовать более комфортный голосовой ввод. Запустите видео на своем смартфоне и ждите, пока смартфон будет диктовать запись для Google Docs.
Какие выводы я сделал из этого
Внятная дикция, четкая артикуляция и правильная настройка могут помочь обеспечить хорошую работу искусственного интеллекта. Запятые, точки и новые строки следует диктовать, чтобы улучшить грамотность текста и скорость набора текста.
Поэтому, если вам нужен такой инструмент, как голосовой ввод, необходимый для быстрых документов, то вы можете попробовать его в Google Docs.
Если отбросить все доводы о работе сервиса, то получится чек-лист для использования этого инструмента голосового ввода, который я привожу ниже.
.
Голосовой набор текста в Google Docs
Инструкция
Делаем все по правилам и Google Docs достаточно четко распознает текст.
1. Нажмите кнопку в меню «Голосовой ввод» и отрегулируйте чувствительность микрофона.
2. Теперь приступайте диктовать, чтобы ввести текст.
Знаки препинания в тексте вводите под диктовку. Вы должны сказать, что это за знаки, а компьютер их расставит. Другие символы необходимо будет вводить вручную.
3. Чтобы выйти из режима диктовки, снова нажмите на значок микрофона, и запись остановится.
4. Все, ввод текста окончен. Вычитывайте текст, и вносите исправления.
.
Подведем итоги
Голосовой набор текста в Google Docs работает. Слова распознаются и вводятся не совсем корректно, контент нужно будет потом править. Но в принципе, если нужно быстро надиктовать какой-то текст, вариант вполне рабочий. А если у вас хорошая дикция, Google Docs это распознает идеально. Он достаточно быстро набирает текст. Есть некоторая задержка, но она незначительная.
Эту функцию голосового ввода можно использовать. Ведь это удобно. Раньше набор текста занимал довольно много времени. Теперь вы можете просто диктовать, и ваш компьютер мгновенно все подхватит, распознает и наберет в документах.
Самое главное, искусственный интеллект развивается быстро и сильно. Сегодня функция голосового ввода — это первый шаг. Когда придет время, мы даже не будем думать об этом. Просто дадим команду своему смартфону написать официальный документ или сентиментальное письмо близкому человеку.
Таким образом, испытайте будущее уже сегодня. Прикоснитесь к нему попробовав функцию голосового ввода от Google Docs.
Желаю всем добра, творчества и вдохновения. Спасибо.





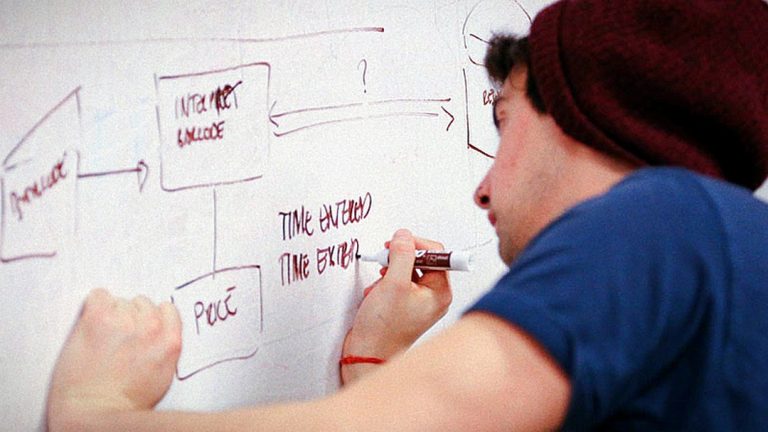
Спасибо! Интересная статья, воспользуюсь.
Здоровья и благополучия!
Спасибо за ваш интерес.
Удачи и профессионального роста!